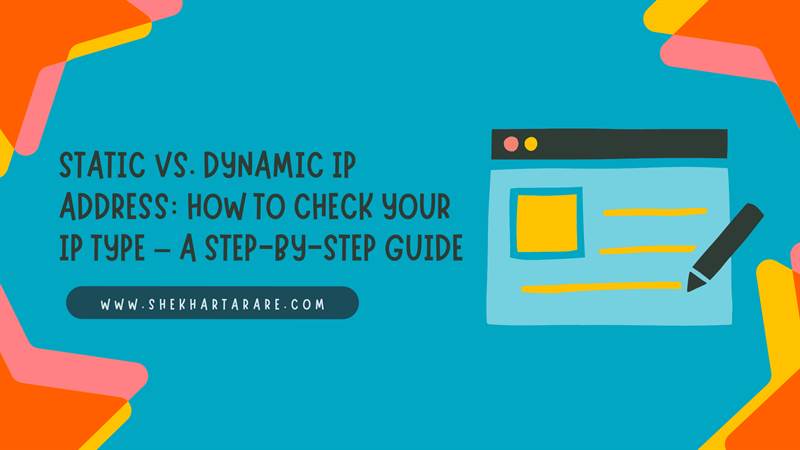
Introduction
Understanding whether your IP address is static or dynamic is crucial for network management, troubleshooting, and ensuring optimal performance. This guide will walk you through the steps to determine the type of your IP address
What is an IP Address?
An Internet Protocol (IP) address is a unique identifier assigned to each device connected to a network. It serves as the device's address on the internet or a local network, enabling communication between devices.
Static vs. Dynamic IP Addresses
Static IP Address
- Definition: A static IP address remains constant and does not change over time.
- Use Cases: Commonly used for servers, remote access, and devices requiring consistent connectivity.
Dynamic IP Address
- Definition: A dynamic IP address changes periodically, typically assigned by a Dynamic Host Configuration Protocol (DHCP) server.
- Use Cases: Commonly used for consumer devices like smartphones, laptops, and home routers.
How to Check if Your IP Address is Static or Dynamic
1. Check with Your Internet Service Provider (ISP)
- Contact Your ISP: The most straightforward method is to contact your ISP. They can confirm whether you have a static or dynamic IP address.
- Online Account Portal: Many ISPs provide details about your IP address type in your online account.
2. Router Settings
- Access Router Interface: Log in to your router’s web interface by entering its IP address in a web browser (usually 192.168.1.1 or 192.168.0.1).
- Check WAN/Internet Settings: Look for WAN (Wide Area Network) or Internet settings. If the IP configuration is set to "Static," your IP is static. If set to "Dynamic" or "DHCP," your IP is dynamic.
3. Command Prompt or Terminal
- Windows:
- Open Command Prompt (type cmd in the search bar and press Enter).
- Type "ipconfig /all" and press Enter.
- Look for "DHCP Enabled." If it says "Yes," you have a dynamic IP; if "No," you have a static IP.
- Mac:
- Open Terminal (search for Terminal in Spotlight).
- Type "ipconfig getpacket en0" and press Enter (replace en0 with your network interface if necessary).
- Check the DHCP Server information. If present, you have a dynamic IP.
- Linux:
- Open Terminal.
- Type "ifconfig" or "ip addr show" and press Enter.
- Look for your network interface settings and check for DHCP information.
4. Check Your IP Address Online
- Use Online Tools: Websites like WhatIsMyIP.com or IPChicken.com display your current IP address.
- Observe Changes: Note your IP address and check it again after a period of time or after restarting your router. If it changes, you have a dynamic IP. If it remains the same, you likely have a static IP.
5. Review Network Settings on Your Device
- Windows:
- Go to Control Panel > Network and Sharing Center > Change adapter settings.
- Right-click your network connection and select Properties.
- Highlight Internet Protocol Version 4 (TCP/IPv4) and click Properties.
- Check if "Obtain an IP address automatically" is selected (dynamic) or if "Use the following IP address" is selected (static).
- Mac:
- Go to System Preferences > Network.
- Select your network connection and click Advanced.
- Go to the TCP/IP tab and check the "Configure IPv4" field. If it says "Using DHCP," your IP is dynamic. If it says "Manually," your IP is static.
6. Check Lease Time
- Router Interface: In your router’s web interface, check for DHCP lease time. A dynamic IP address typically has a lease time, indicating how long the IP is assigned before it might change.
