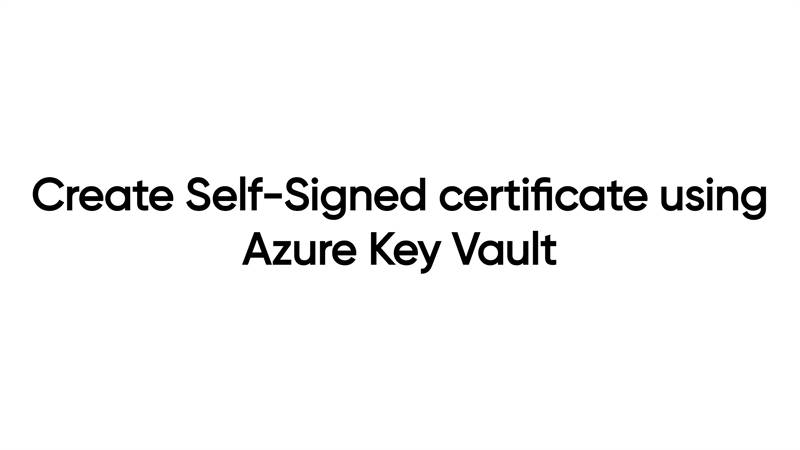
Introduction:
In this tutorial, we will explore the process of creating a self-signed certificate using the Azure portal. Self-signed certificates are useful for development, testing, and internal purposes. I'll guide you through the steps to set up an Azure Key Vault and generate the certificate within that.
Step 1: Sign in to the Azure Portal
To get started, sign in to the Azure portal using your Azure account credentials. You can access the portal by visiting https://portal.azure.com.
Step 2: Create an Azure Key Vault
If you don't already have an Azure Key Vault set up, follow these steps to create one:
1. Click on "Create a resource" in the left-hand menu.
2. Search for "Key Vault" and select "Key Vault" from the results.
3. Click on "Create" to initiate the creation process.
4. Provide a unique name for the Key Vault and select your desired subscription, resource group, and region.
5. Enable the "Soft delete" and "Purge protection" options if necessary.
6. Finally, click on "Review + Create" and then "Create" to create the Key Vault.
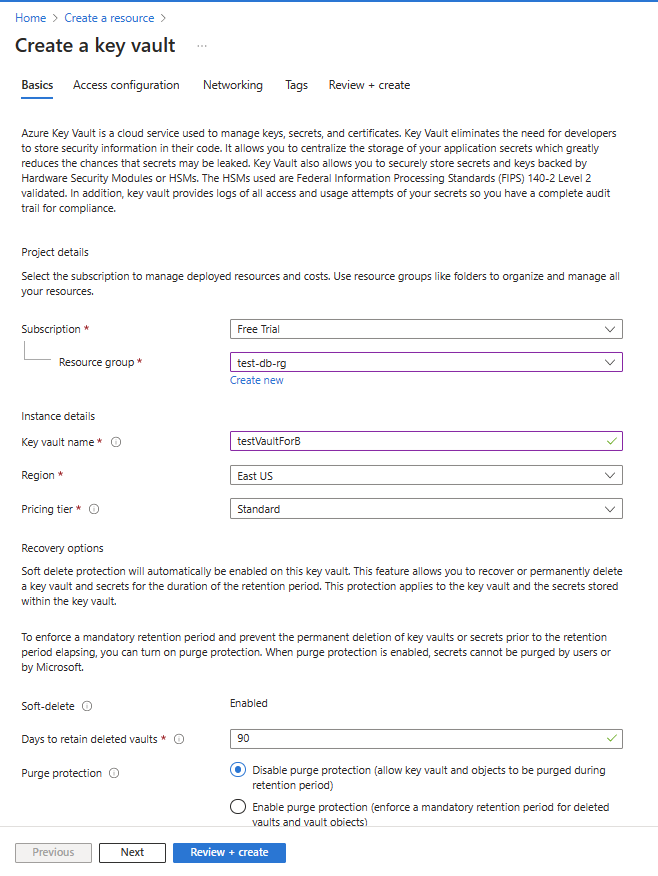
Step 3: Generate a Self-Signed Certificate
Now, let's generate the self-signed certificate within your Azure Key Vault:
1. Go to your Azure Key Vault in the Azure portal.
2. In the left-hand menu, under "Settings," click on "Certificates."
3. Click on the "+ Generate/Import" button to start the certificate creation process.
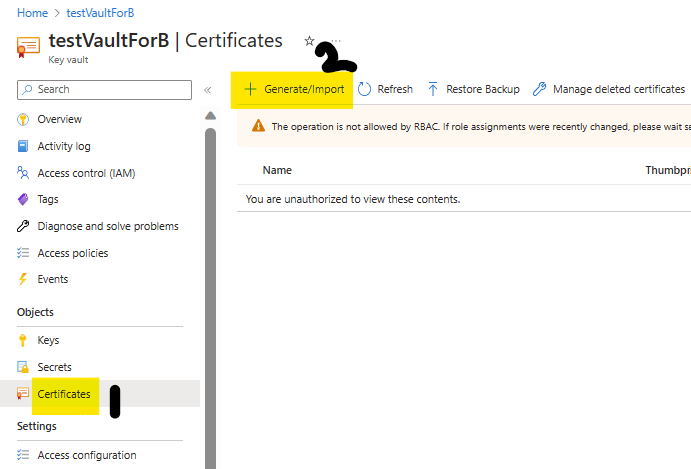
4. Provide a name for the certificate and select the desired options.
5. Choose the "Self-signed" option for the "Method of Certificate Creation" field.
6. Configure other settings as needed, such as validity period, key size, and key type.
7. Finally, click on "Create" to generate the self-signed certificate.

Step 4: Download the Certificate
After the certificate is generated, you can download it to your local machine:
1. In your Azure Key Vault, find the certificate in the list of certificates.

2. Click on the certificate name to open its details.

3. In the certificate details page, locate the "Download" button and click on it.
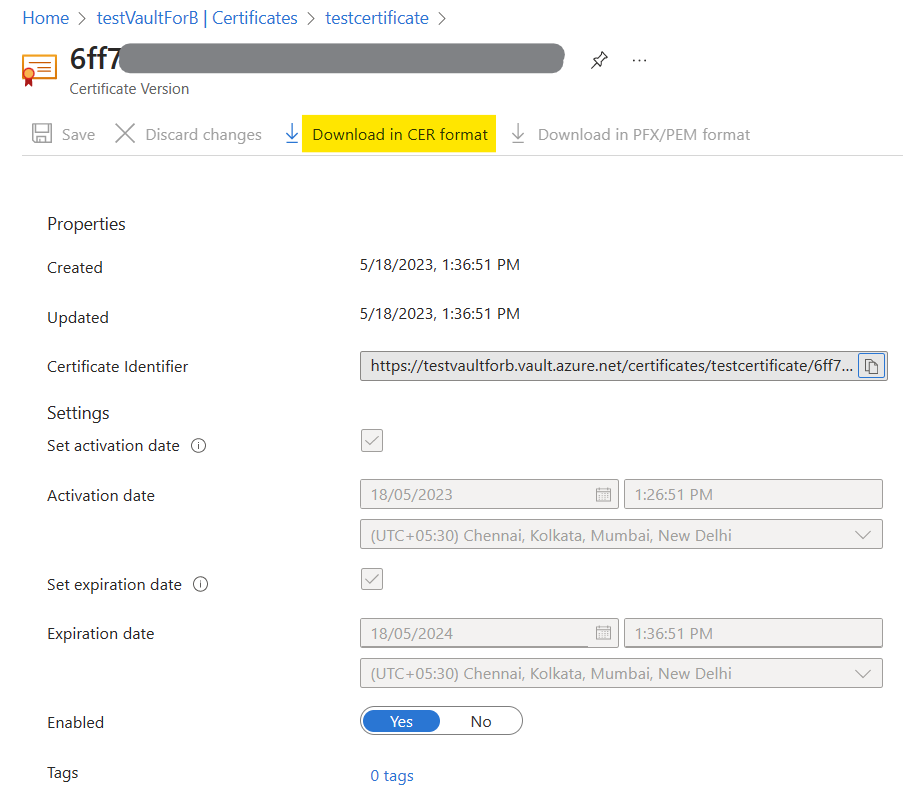
4. This action will initiate the download of the certificate file (.cer format) to your local machine.
Conclusion:
Congratulations! You have successfully created a self-signed certificate using the Azure portal. Self-signed certificates are handy for development and testing purposes, but for production scenarios, it is recommended to use certificates issued by trusted certificate authorities (CAs). Remember to use self-signed certificates judiciously, as they are not trusted by default by most clients and browsers.
By following these steps, you can easily generate a self-signed certificate within an Azure Key Vault, providing a secure and centralized location for managing your certificates.